Unity の有料アセット Simple Fantasy – Cartoon Assets を購入したので遊んでみます。
Simple Fantasy – Cartoon Assets アセット
Asset Store で購入する
Simple Fantasy – Cartoon Assets は、2021年1月現在、Asset Store で $139.99 で購入できます。
年末年始に 50%OFF のセールをやっていたので購入してみました。
Synty Studios のアセットは人気があるようです。

Simple Fantasy – Cartoon Assets のインポート
[Window] -> [Asset Store] で Asset Store を開きます。
Simple Fantasy – Cartoon Assets を検索します。
必要なら購入しましょう。(PlayMaker を試したいだけなら、無料の3Dモデルをインポートすれば大丈夫です)
Import をクリックします。
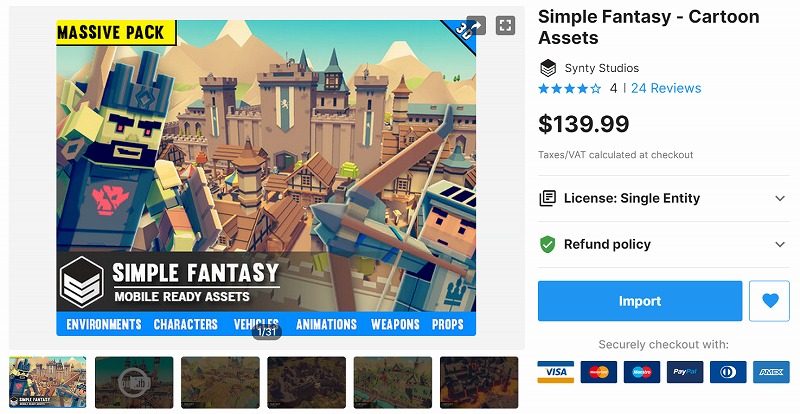
ここも、Import をクリックします。
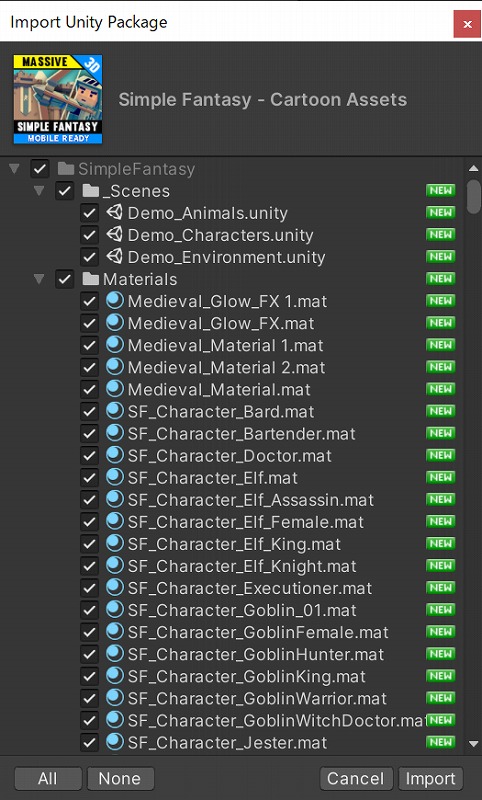
しばらく待つと、Simple Fantasy – Cartoon Assets のインポートが完了します。
シーンを開く
サンプルシーンがあるので開いてみましょう。
Project ウィンドウの Demo_Environment をダブルクリックします。
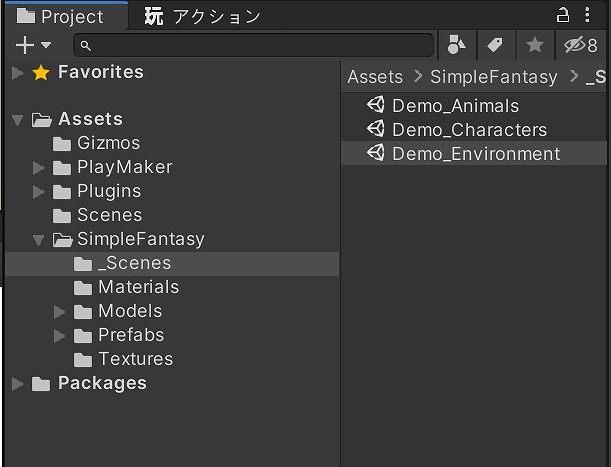
[File] -> [Save As …] でシーンに別名を付けて保存します。
ここでは、シーン名は GameScene にしておきました。
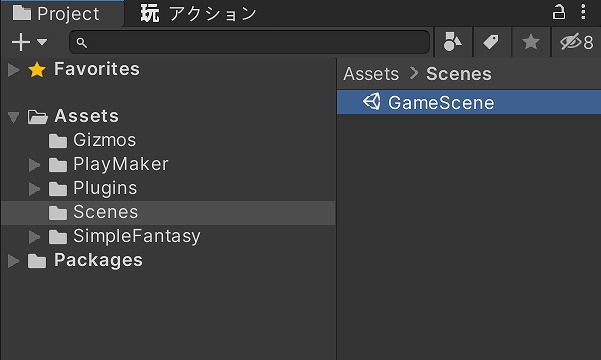
Player を配置する
Hierarchy ウィンドウで右クリックして Create Empty をクリックします。
オブジェクト名は Player にします。
3Dモデルを配置します。
Assets/SimpleFantasy/Prefabs/Characters/SF_Character_Human_Knight_01 を Player オブジェクトの子オブジェクトにします。
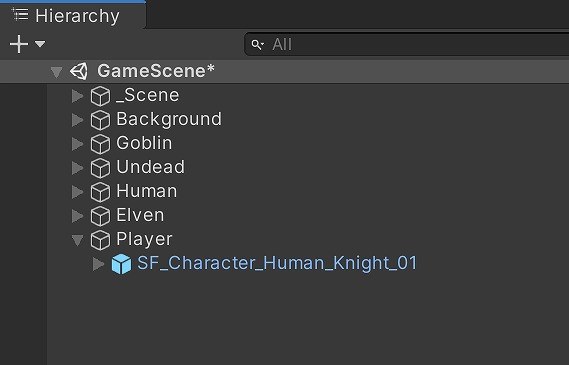
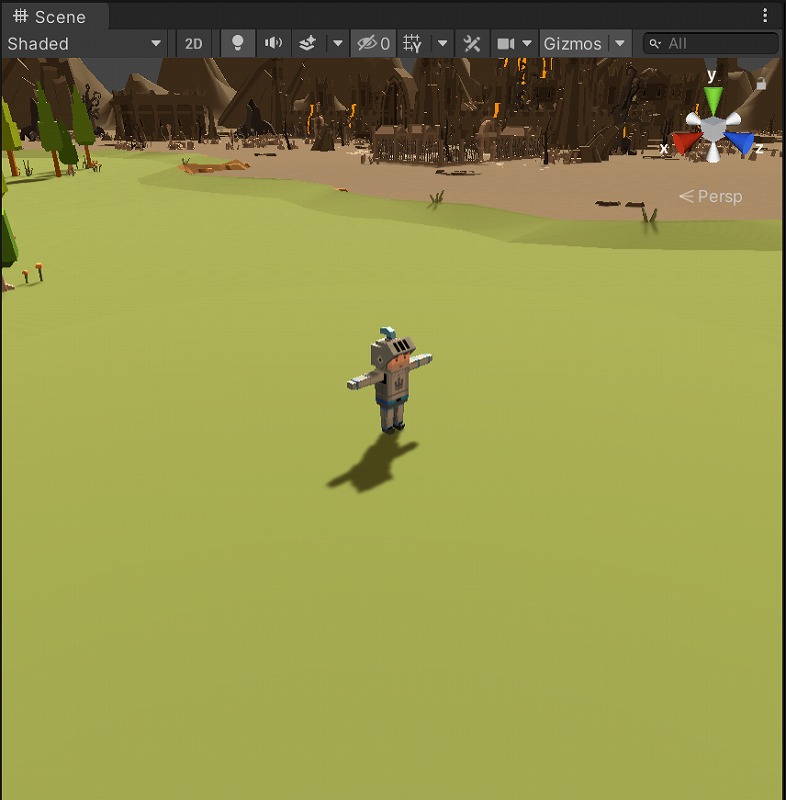
まとめ
Simple Fantasy – Cartoon Assets アセットをインポートしました。
3Dモデルをすぐに表示できるところが Unity のいいところですね。
PlayMaker でキャラクタを動かしたりしていきたいと思います。
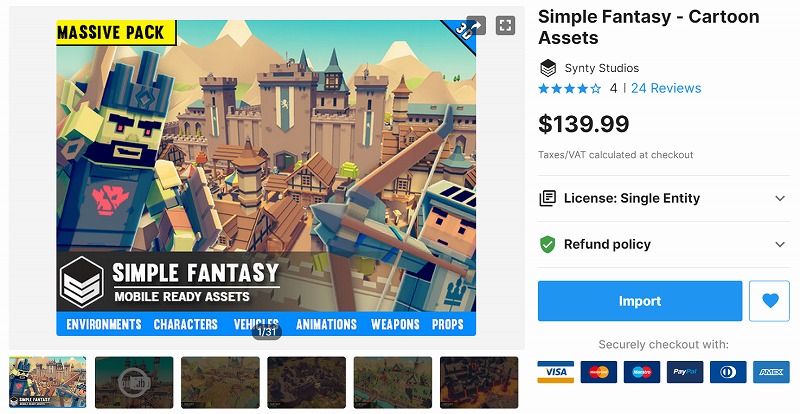
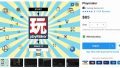

コメント