Qwiklabs の「ベースライン: インフラストラクチャ」を進めていきたいと思います。
Stackdriver: Qwik Start
概要
GCE VMインスタンスを Stackdriver でモニタリングする方法を学びます。
操作方法
Compute Engine インスタンスの作成
ナビゲーションメニュー⇒「Compute Engine」⇒「VM インスタンス」に移動します。
「インスタンスを作成」をクリックします。
下表の設定で「作成」をクリックします。
| 名前 | lamp-1-vm |
| リージョン | us-central1 |
| ゾーン | us-central1-a |
| マシンタイプ | n1-standard-2 |
| ファイアウォール | [HTTP トラフィックを許可する] を選択 |
インスタンスへの Apache2 HTTP Server の追加
lamp-1-vm に SSH接続します。
下記のコマンドを実行します。
sudo apt-get update
sudo apt-get install apache2 php7.0
sudo service apache2 restartStackdriver アカウントの作成
ナビゲーションメニュー⇒「Monitoring」を選択します。
「INSTALL AGENTS」をクリックします。
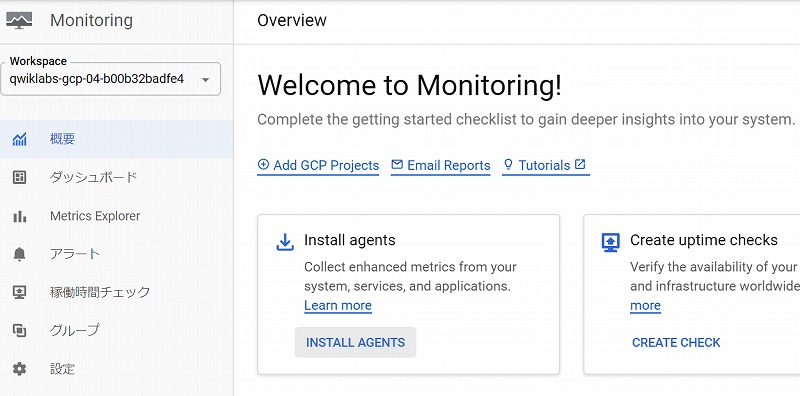
SSHウィンドウで、下記のコマンドを実行します。
Stackdriver Monitoringエージェントと Stackdriver Loggingエージェントをインストールします。
curl -sSO https://dl.google.com/cloudagents/install-monitoring-agent.sh
sudo bash install-monitoring-agent.sh
curl -sSO https://dl.google.com/cloudagents/install-logging-agent.sh
sudo bash install-logging-agent.sh稼働時間チェックの作成
左側のメニューで「稼働時間チェック」をクリックします。
「稼働時間チェックの作成」をクリックします。
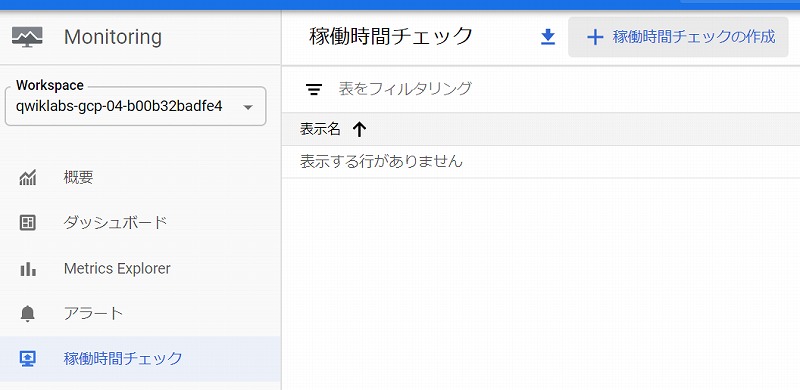
下記のように入力して「TEST」をクリックします。
問題なければ「SAVE」をクリックします。
アラートポリシーを作成するかどうか尋ねるメッセージが表示されたら「No thanks」をクリックします。
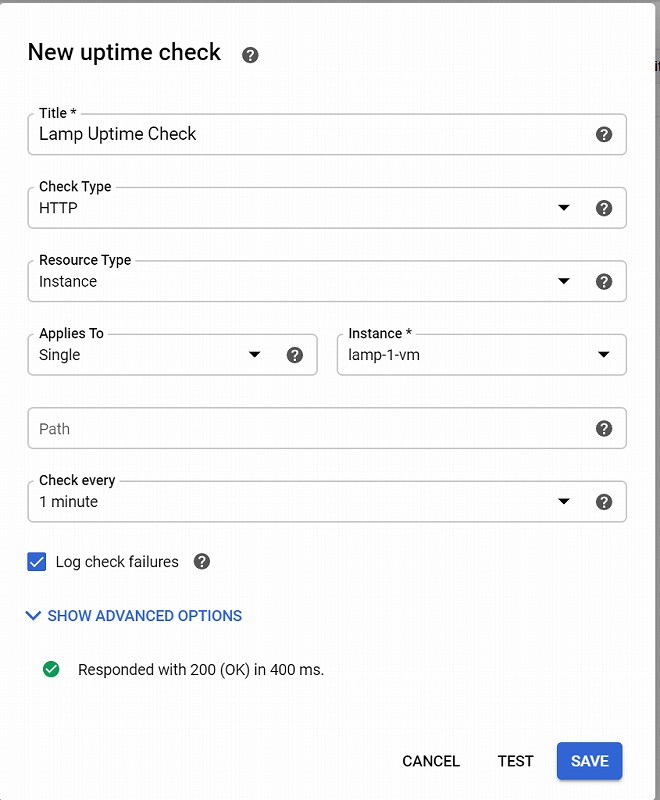
アラート ポリシーの作成
左側のメニューで「アラート」をクリックします。
「CREATE POLICY」をクリックします。
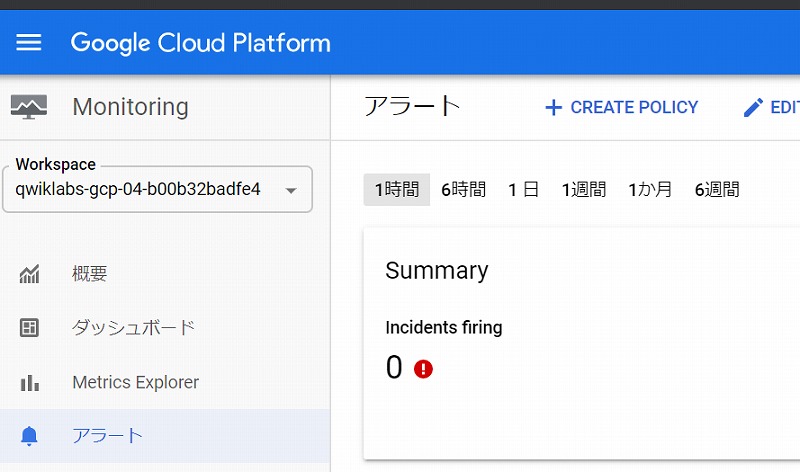
「Add Condition」をクリックします。
下記のように入力します。
「Add」をクリックします。
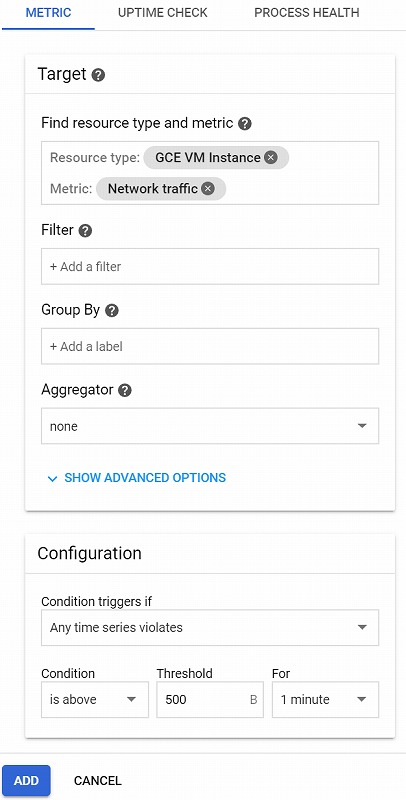
「Notifications」に「Email」を設定します。
「Save」をクリックします。
同様にして、稼働時間チェックのアラートも設定します。
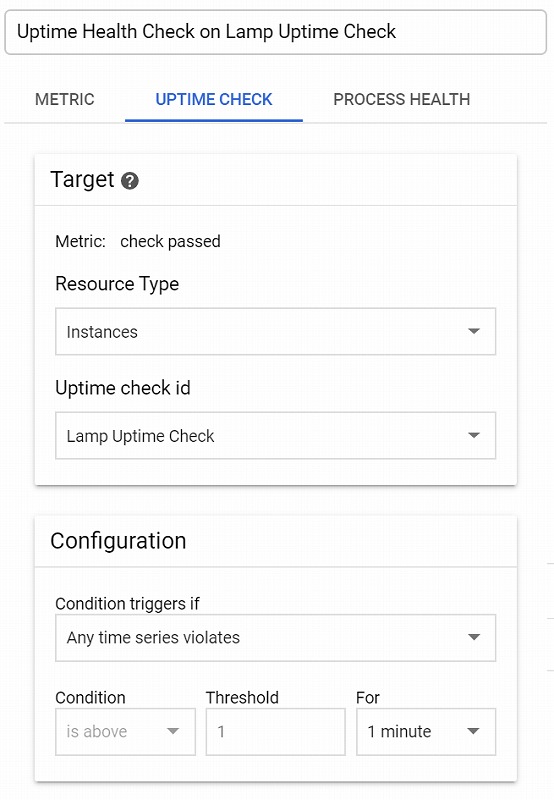
ダッシュボードとグラフの作成
左側のメニューで「ダッシュボード」をクリックします。
「CREATE DASHBOARD」をクリックします。
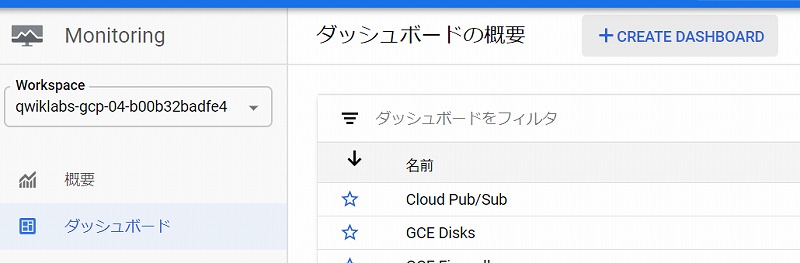
右上の「Add Chart」をクリックします。
「CPU load (1m)」と「Received packets」のグラフを追加します。
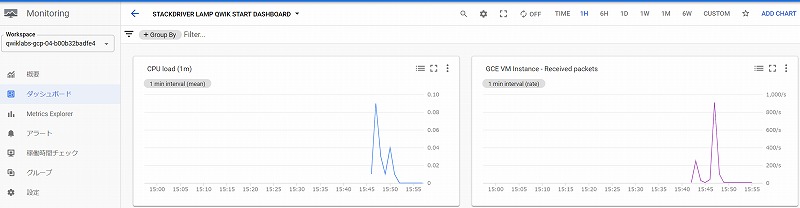
ログの表示
ナビゲーションメニュー⇒「Logging」⇒「ログビューア」を選択します。
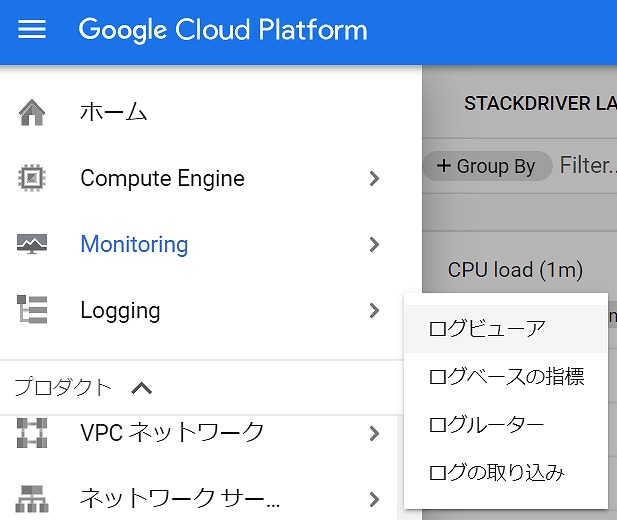
最初のプルダウンメニューで「GCE VM インスタンス」⇒「lamp-1-vm」を選択します。
2番目のプルダウンメニューで「syslog」を選択します。
「OK」をクリックします。
「ログのストリーミングを開始します」アイコンをクリックします。

稼働時間チェックの結果とトリガーされたアラートの確認
lamp-1-vm を停止します。
ログとアラートがどうなるか確認します。
まとめ
GCE VMインスタンスを Stackdriver でモニタリングする方法を学びました。
画面操作が変わっているところがあったので、少し分かりにくいところもありました。
いろいろ触って動作を確認しておきましょう。
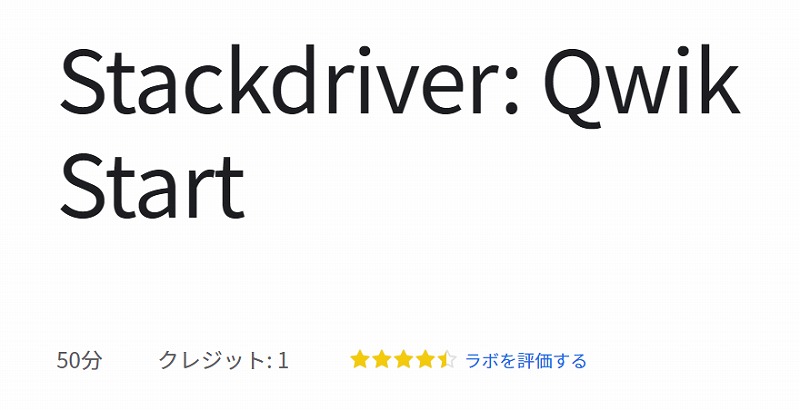
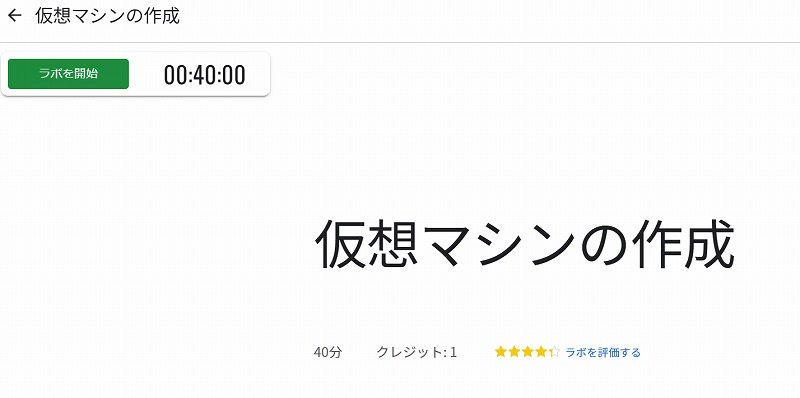


コメント