Unity の Game Creator 2 を使って、Unity のゲームを作っていきましょう。
Game Creator 2 で遊ぼう~Toolbar の表示方法~

Toolbar の表示方法
Game Creator 2
コードを書くことなくゲームが作れる、人気のアセットです。
ドキュメントはこちらになります。
Welcome to Game Creator - Documentation
Documentation for the Game Creator tools
こちらから使い方を学ぶことも出来ます。
Game Creator
Game Creator is a slew of tools that help you very easily make the game of your dreams.
Overlay Menu の表示
Scene ビューのタブを右クリックして、Overlay Menu を選択します。
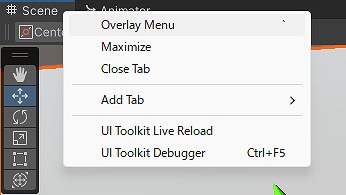
Game Creator をクリックして、Toolbar を表示します。
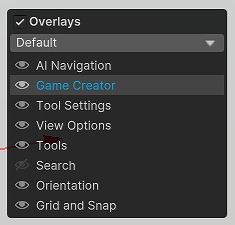
Toolbar のハンドルを右クリックして、Horizontal か Vertical を選択すると良さそうです。
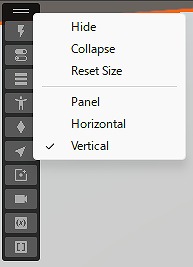
まとめ
Game Creator 2 を使用することにより、ゲームを簡単に作成できそうです。
今回は、Toolbar を表示する方法を見てきました。
Scene ビューでシーンの編集をする時に使うと便利そうです。
引き続き Game Creator 2 の使い方を一緒に学んでいきましょう。


コメント