Qwiklabs の「ベースライン: インフラストラクチャ」を進めていきたいと思います。
Cloud IAM: Qwik Start
概要
Cloud IAM(Identity and Access Management)サービスの操作方法を学びます。
操作方法
IAM コンソールとプロジェクト レベルの役割
ユーザー名1とユーザー名2を別々のタブでログインします。
ユーザー名1で、ナビゲーションメニュー⇒「IAM と管理」⇒「IAM」を選択します。
「追加」ボタンをクリックします。
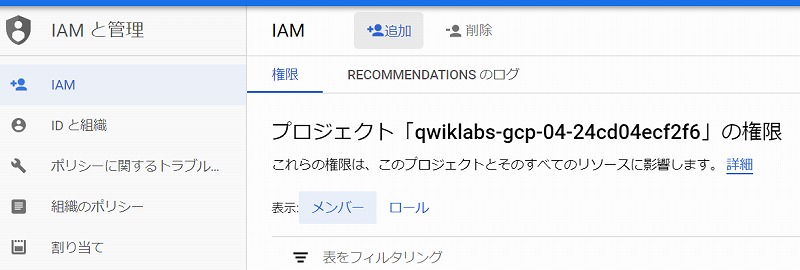
「役割を選択」プルダウンメニューをクリックします。
プロジェクトに関連付けられているプロジェクトの役割を表示します。
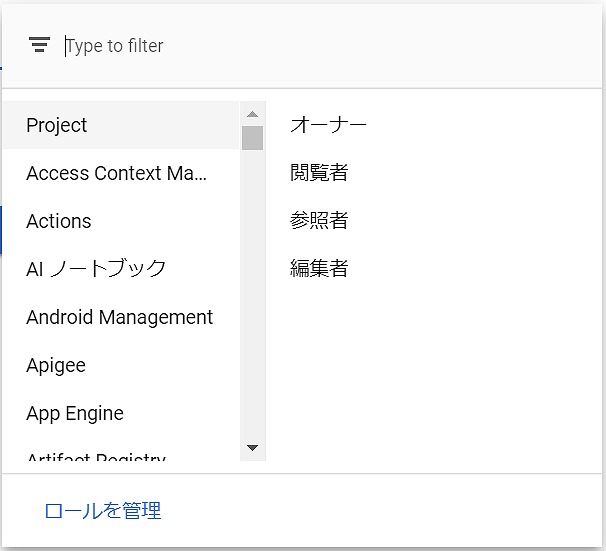
「キャンセル」をクリックします。
アクセステストのためのリソースの準備
ユーザー名1で、ナビゲーションメニュー⇒「Storage」⇒「ブラウザ」を選択します。
「バケットを作成」をクリックします。
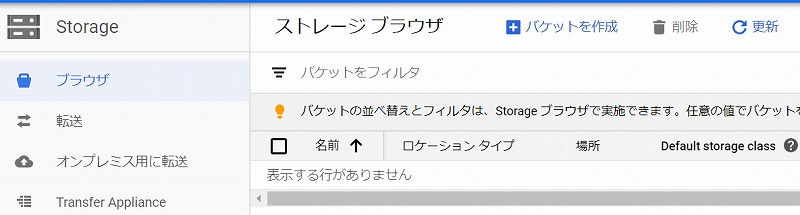
バケット名は、グローバルな一意の名前にします。
ここでは、「<GCPプロジェクトID>-bucket-1」という名前にしています。
「作成」をクリックします。
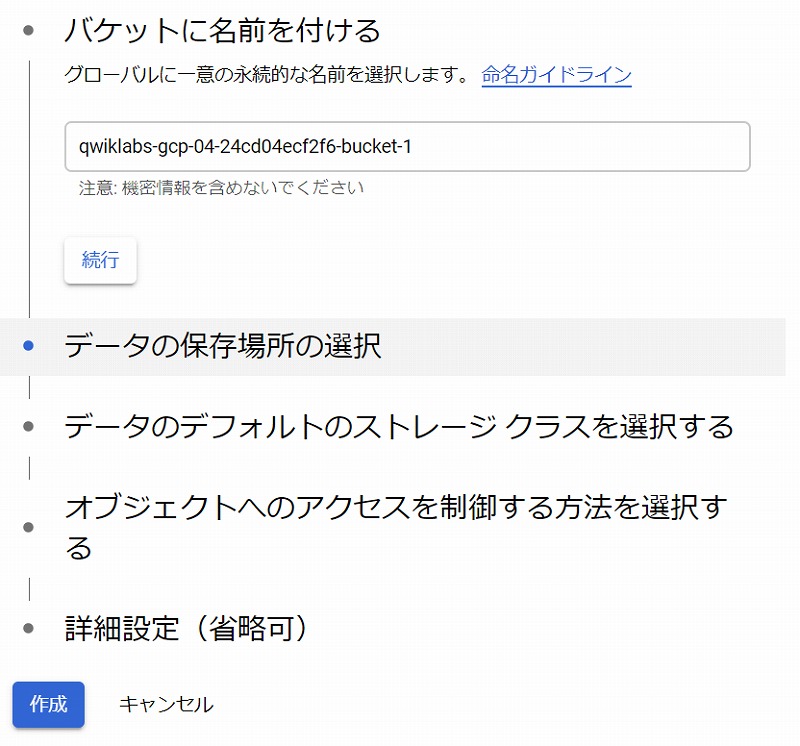
サンプル ファイルのアップロード
「バケットの詳細」ページで、「ファイルをアップロード」ボタンをクリックします。
任意のテキストファイルを選択します。
ファイル名を「sample.txt」に変更します。
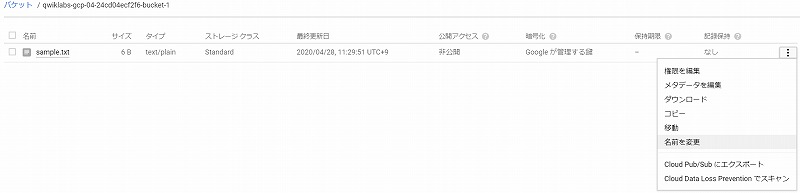
プロジェクトへのアクセス権の削除
ナビゲーションメニュー⇒「IAM と管理」⇒「IAM」を選択します。
ユーザー名2の横にある鉛筆アイコンをクリックします。
下の画像では、権限が「閲覧者」のみのユーザーのほうです。

役割名の横にあるゴミ箱アイコンをクリックします。
「保存」をクリックします。
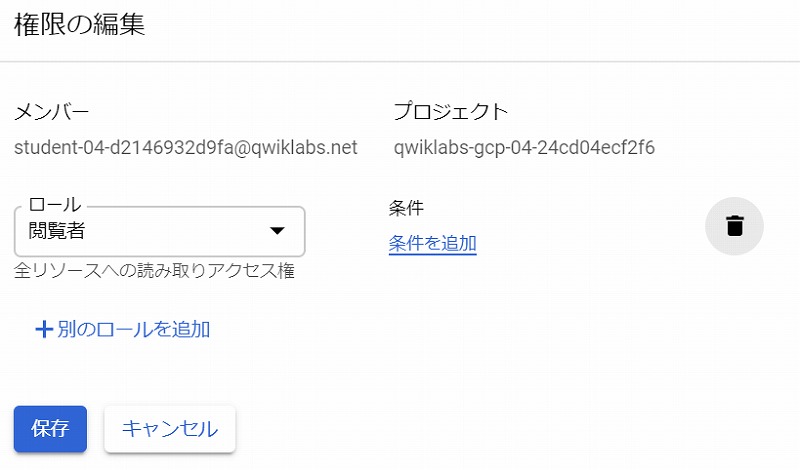
ユーザー名 2 がアクセス権を失ったことの確認
ユーザー名2に切り替えます。
ナビゲーションメニュー⇒「ホーム」を選択します。
ナビゲーションメニュー⇒「Storage」⇒「ブラウザ」を選択します。
権限エラーが表示されるまで時間がかかることがあります。
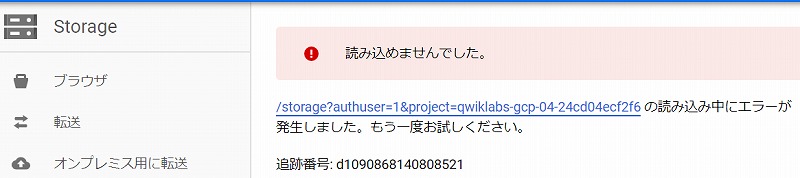
Storage の権限の追加
ユーザー名1に切り替えます。
ナビゲーションメニュー⇒「IAM と管理」⇒「IAM」を選択します。
「追加」をクリックします。
ユーザー名2の名前を「新しいメンバー」フィールドに入力します。
「役割を選択」のプルダウンメニューから「Cloud Storage」⇒「ストレージオブジェクト閲覧者」を選択します。
「保存」をクリックします。
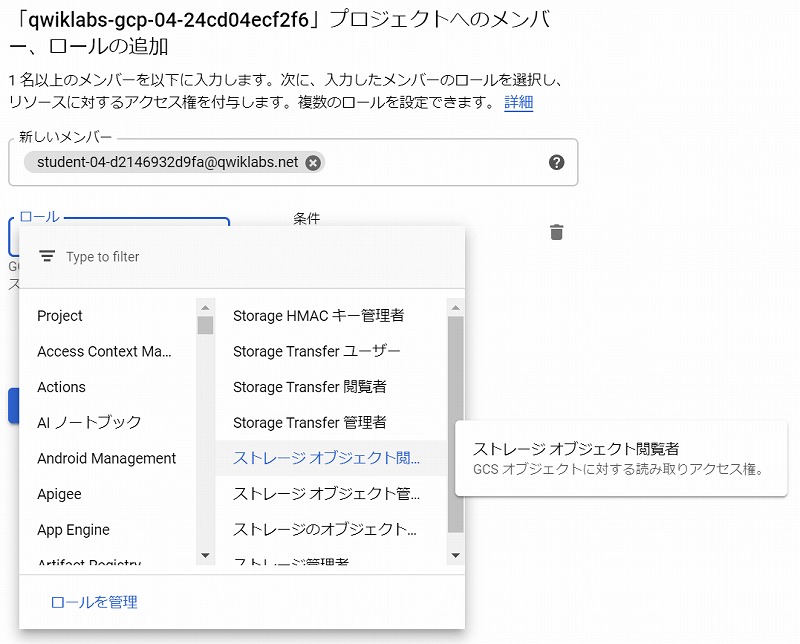
アクセス権の確認
ユーザー名2に切り替えます。
Cloud Shell を次のコマンドを入力します。
export MY_BUCKET_NAME=<GCPプロジェクトID>-bucket-1
echo $MY_BUCKET_NAME
gsutil ls gs://$MY_BUCKET_NAMEまとめ
Cloud IAM でメンバーと権限を操作できることを学びました。
適切なアクセス権を設定できるようにしておきましょう。
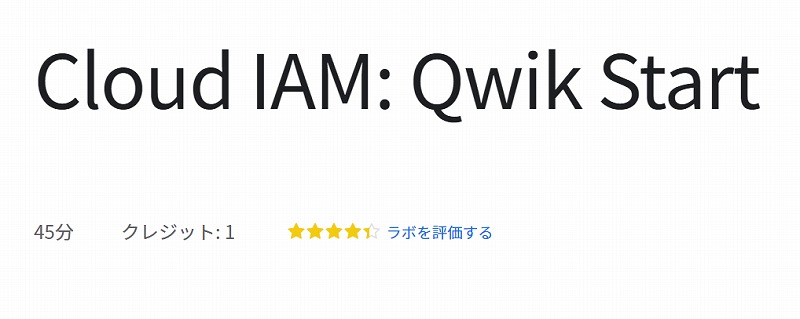
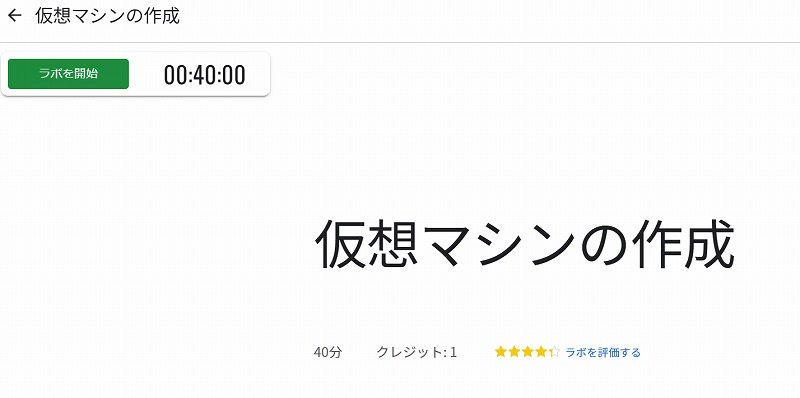
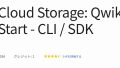

コメント