Unity の Game Creator 2 を使って、Unity のゲームを作っていきましょう。
Game Creator 2 で遊ぼう~Cameras の使い方~

Cameras の使い方
Game Creator 2
コードを書くことなくゲームが作れる、人気のアセットです。
ドキュメントはこちらになります。
こちらから使い方を学ぶことも出来ます。
Camera Shot の作成
新規シーンを作成します。
あらかじめ Player オブジェクトをシーンに配置しておきます。
ヒエラルキーで右クリックして、Game Creator -> Cameras -> Camera Shot を選択します。

ヒエラルキーに追加された Camera Shot を選択します。
インスペクターの Shot Camera コンポーネントを見てみます。
Fixed Position ショットになっています。
Camera Shot オブジェクトの位置から Player のほうを向くだけのカメラになります。
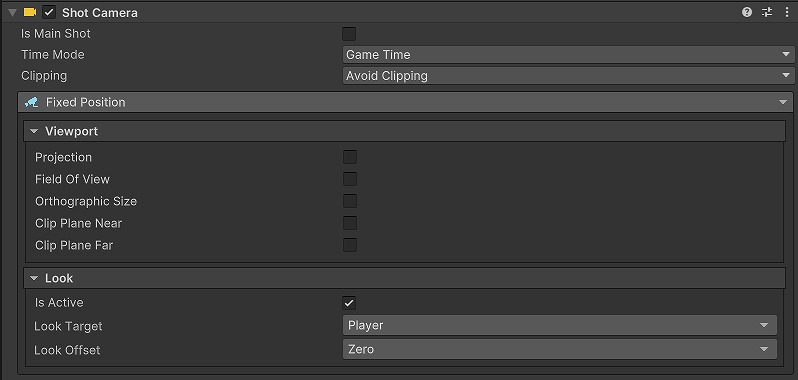
Follow Target ショット
Player を追いかける Follow Target ショットを試してみましょう。
Follow で追いかける対象を設定します。
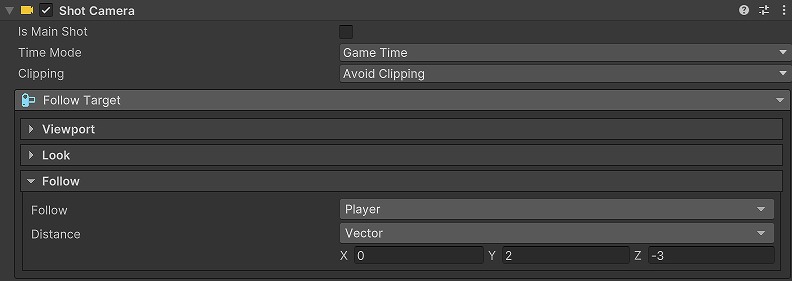
Lock On ショット
敵をロックオンしたカメラを使ってみましょう。
ヒエラルキーで右クリックして、Game Creator -> Characters -> Character を選択し、Enemy オブジェクトを配置します。
ヒエラルキーで Camera Shot オブジェクトを選択します。
Shot Camera コンポーネントで Lock On に変更します。
Look に Enemy オブジェクトを設定します。
Zoom はそのままでも良さそうです。
Lock On に Player を設定します。
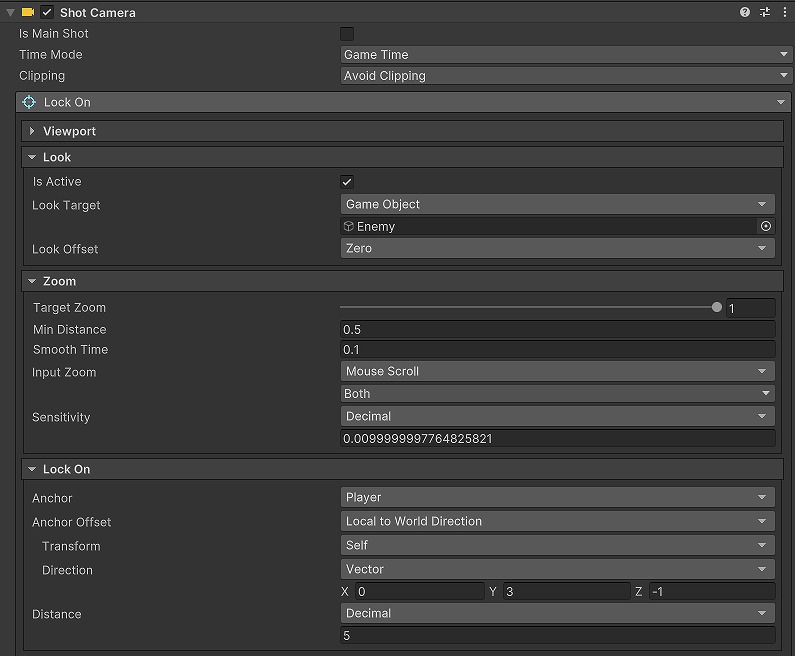
Unity エディターを再生すると、Enemy オブジェクトのほうを向き、視界に Player オブジェクトも入るようにカメラが動きます。
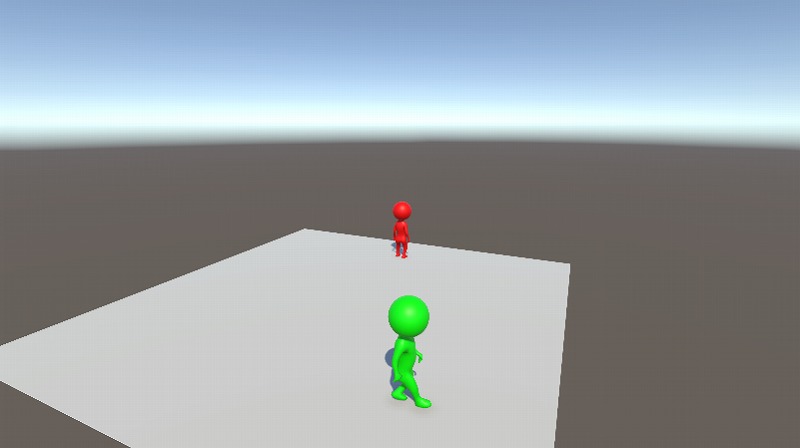
Animation ショット
Animation ショットはカメラを動かすパスを設定できます。
少し触ってみましたが、パスの Point の追加方法が分かりませんでした。(Point は追加できない?)
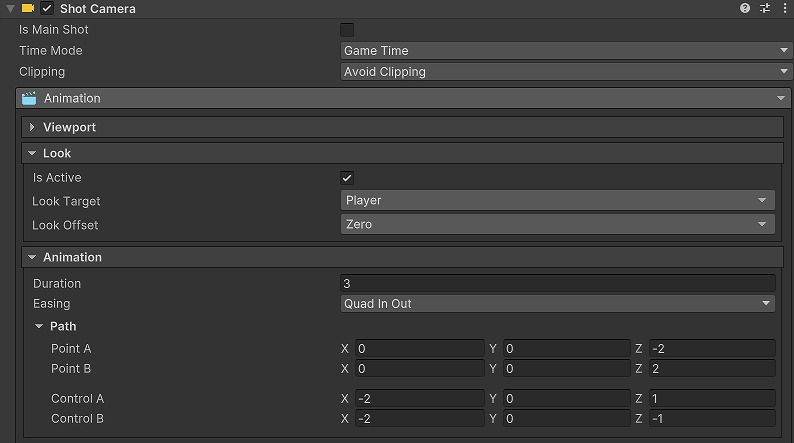
Follow Track ショット
Follow Track はカメラが Track に沿って移動します。
Player オブジェクトの位置から近い場所の Track 位置を選択しているようです。
カメラの動ける範囲を決めておきたいときに使いそうです。
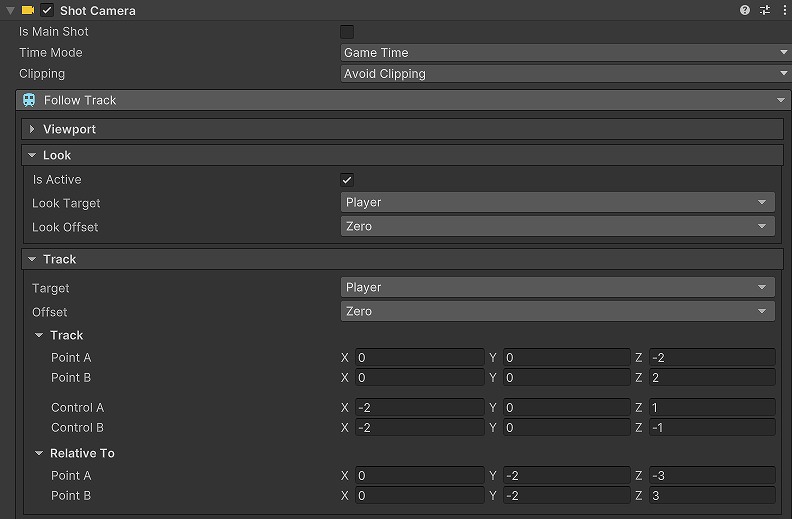
First Person ショット
First Person は一人称カメラの動きをします。
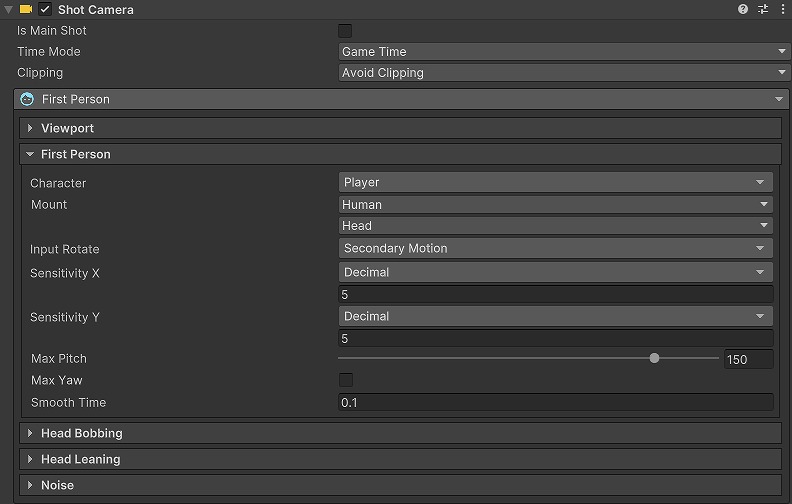
Third Person ショット
Third Person は三人称カメラの動きをします。
一番オススメです。
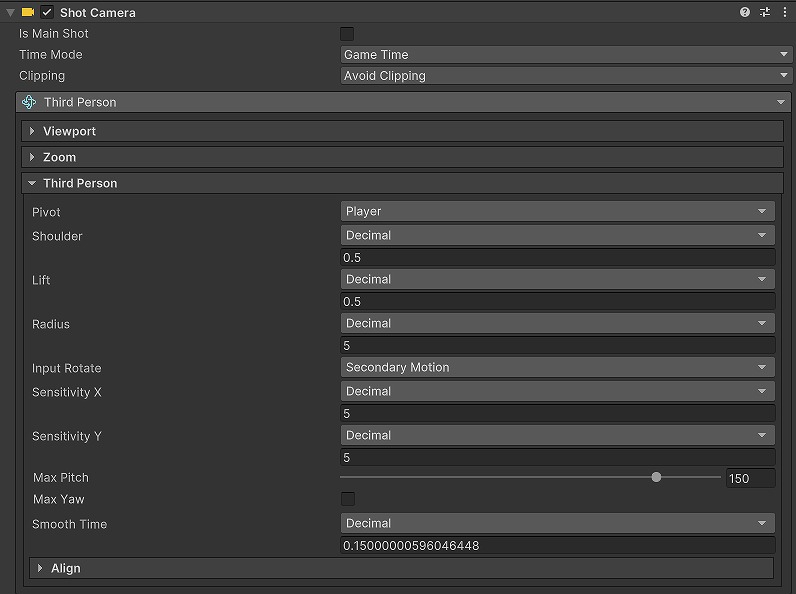
まとめ
Game Creator 2 を使用することにより、ゲームを簡単に作成できそうです。
今回は、Camera Shot を作成して、カメラを制御する方法を見てきました。
Camera Shot の設定を切り替えるだけで、いろいろなタイプのゲームを作れそうです。
引き続き Game Creator 2 の使い方を一緒に学んでいきましょう。


コメント