Unity の Game Creator 2 を使って、Unity のゲームを作っていきましょう。
Game Creator 2 で遊ぼう~Characters の使い方~

Characters の使い方
Game Creator 2
コードを書くことなくゲームが作れる、人気のアセットです。
ドキュメントはこちらになります。
こちらから使い方を学ぶことも出来ます。
Player の作成
最初に自分で操作できる Player を作成しましょう。
ヒエラルキーで右クリックして、Game Creator -> Characters -> Player を選択します。

Unity エディターを再生して、Player を動かしてみましょう。
下に落ちてしまう時は、床を作成してください。

Characters テンプレートのインストール
さきほどの Player は移動はできましたが、ジャンプなどはできませんでした。
より機能の追加された Characters テンプレートを使用しましょう。
Unity エディターのメニューから Game Creator -> Install… を選択します。

Characters を選択して、Install をクリックします。
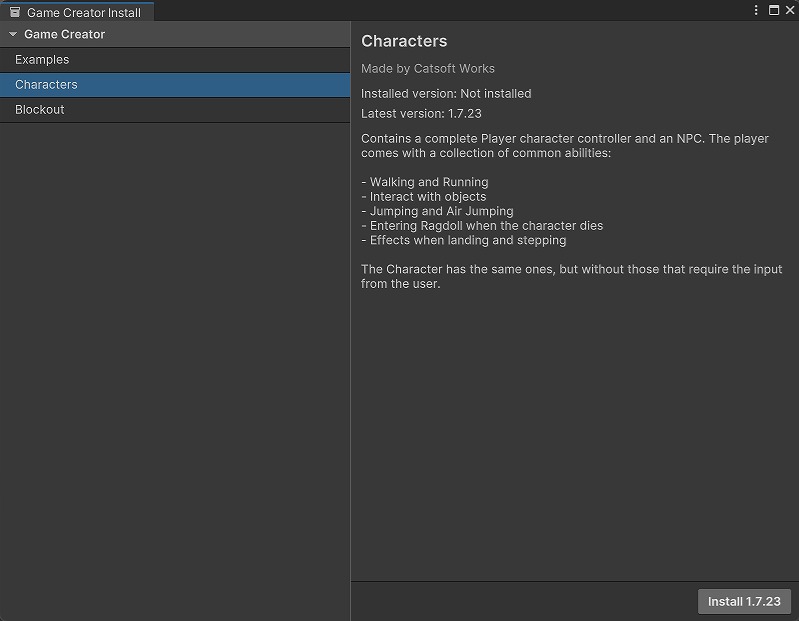
Characters をインストールできたら、Player プレハブをヒエラルキーにドラッグ&ドロップします。
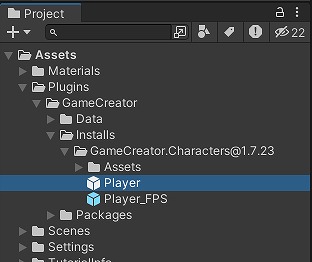
ジャンプなどのできる Player の誕生です。
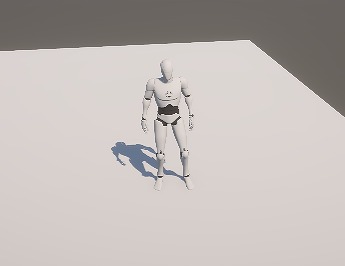
モデルの差し替え
モデルを差し替えて、見た目を変更しましょう。
ここでは、こちらのモデルを使用します。
ヒエラルキーの Player オブジェクトを選択します。
インスペクターの Character コンポーネントの Animation にある Drop a 3D Model に差し替えたいモデルをドラッグ&ドロップします。
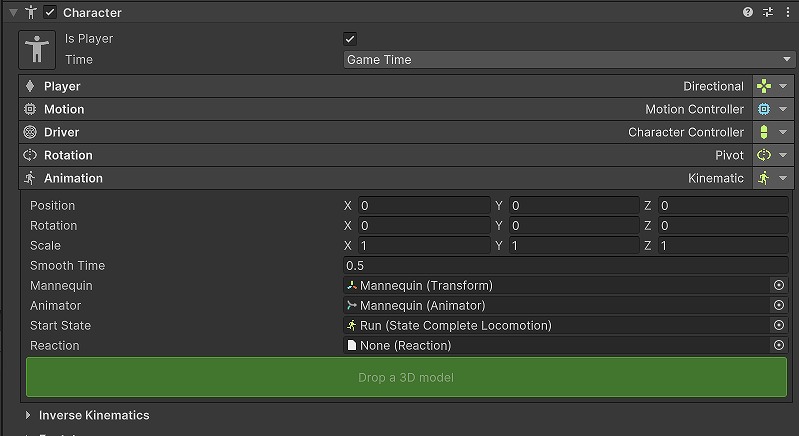
簡単に見た目を変更することが出来ました。
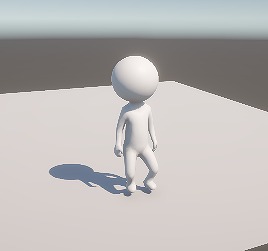
まとめ
Game Creator 2 を使用することにより、ゲームを簡単に作成できそうです。
今回は、Player を作成して、すぐに操作できるキャラクターをゲーム内に誕生させることが出来ました。
モデルをドラッグ&ドロップするだけで、見た目を変更できるのも便利ですね。
これから Game Creator 2 の使い方を一緒に学んでいきましょう。


コメント