Unity の Game Creator 2 を使って、Unity のゲームを作っていきましょう。
Game Creator 2 で遊ぼう~Visual Scripting の使い方~

Visual Scripting
Game Creator 2
コードを書くことなくゲームが作れる、人気のアセットです。
ドキュメントはこちらになります。
こちらから使い方を学ぶことも出来ます。
Triggers
Triggers はイベントが起こったときに命令を実行します。
「スペースキーを押したら」トリガーを作ってみます。
ヒエラルキーで右クリックして、Game Creator -> Visual Scripting -> Trigger を選択します。
On Start をクリックして、Input -> On Input Button を選択します。
Add Instruction… をクリックして、Visual Scripting -> Run Conditions を選択します。
これで、スペースキーを押したら、Conditions を実行します。
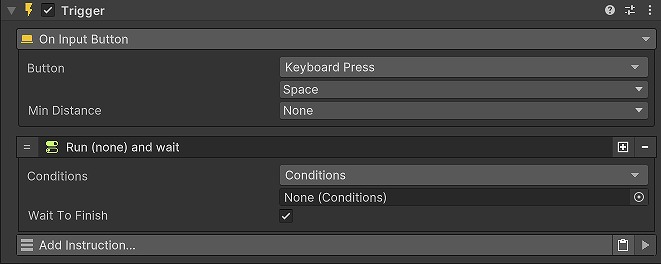
Conditions
Conditions は条件に一致する命令を実行します。
立っている時は座り、座っている時は立つように Conditions を作成します。
ヒエラルキーで右クリックして、Game Creator -> Visual Scripting -> Conditions を選択します。
Add Branch… をクリックします。
Add Condition… をクリックして、Characters -> Animation -> Has State in Layer を選択します。
Add Instruction… をクリックして、Visual Scripting -> Run Actions を選択します。
もう一度、Add Branch… をクリックします。
今度は Add Condition… はクリックしません。(この場合、常に「真」になる)
Add Instruction… をクリックして、Visual Scripting -> Run Actions を選択します。
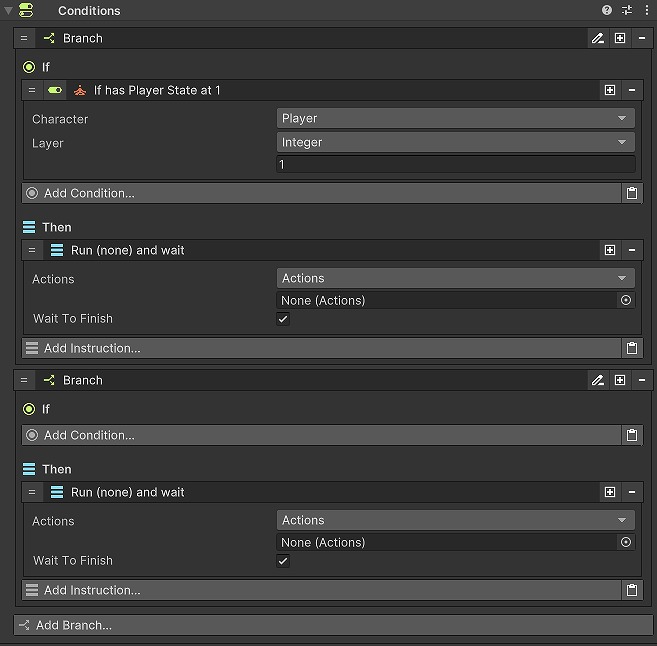
さきほど作成した Trigger に今作成した Conditions を設定します。
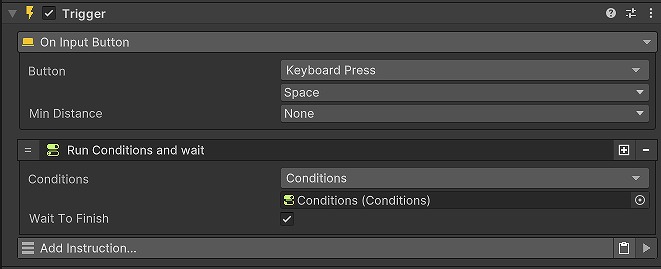
Actions
Actions は実行する命令のリストです。
座り状態になる Actions と、座り状態を解除する Actions を作成します。
ヒエラルキーで右クリックして、Game Creator -> Visual Scripting -> Actions を選択します。
作成したゲームオブジェクトの名前を Sit にします。
Add Instructions… をクリックして、Characters -> Animation -> Enter State を選択します。
State に Sit (State Animation) を設定します。
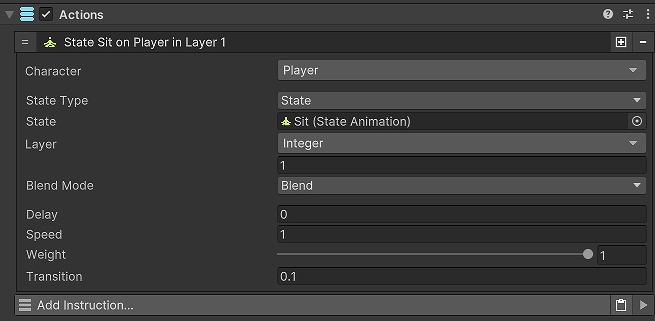
ヒエラルキーで右クリックして、Game Creator -> Visual Scripting -> Actions を選択します。
作成したゲームオブジェクトの名前を Stand にします。
Add Instructions… をクリックして、Characters -> Animation -> Stop State を選択します。
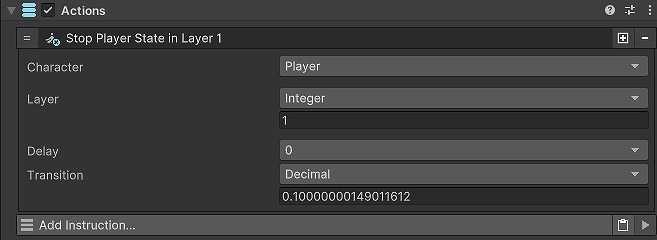
さきほど作成した Conditions に今作成した Actions を設定します。
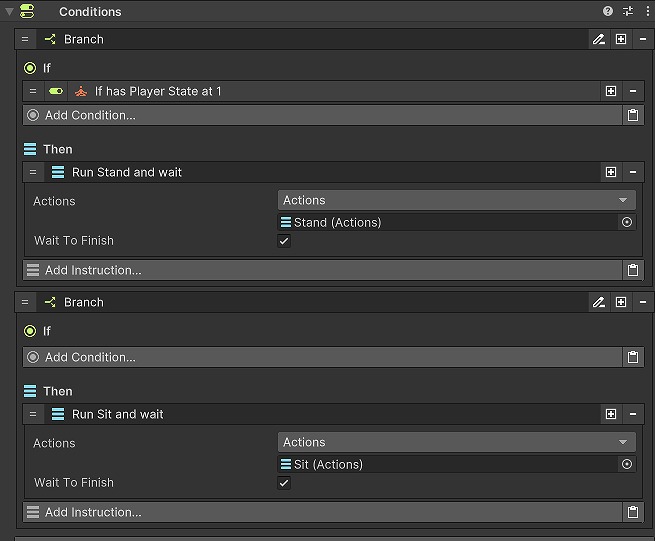
動作確認
Unity エディターを再生して動作確認しましょう。
スペースキーを押して、Player が座れば成功です。
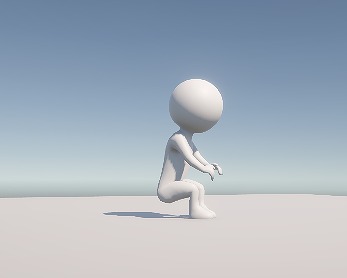
まとめ
Game Creator 2 を使用することにより、ゲームを簡単に作成できそうです。
今回は、Visual Scripting でプログラミングしてみました。
Trigger / Conditions / Actions を組み合わせて、新しい機能を作りましょう。
引き続き Game Creator 2 の使い方を一緒に学んでいきましょう。


コメント