Unity の人気アセット Easy Save を使ってデータを保存してみます。
Easy Save で簡単にデータを保存しよう
バージョン
Unity 2022.3.14f1
Easy Save 3.5.6
Easy Save
Easy Save を使用すると、ゲームデータを端末に簡単に保存できるようになります。
データの暗号化も対応しています。
Easy Save のインポート
Asset Store から購入後、Unity エディターの Package Manager でインポートします。
Easy Save の設定
Unity エディターのメニューから Window -> Easy Save 3 で設定画面を開きます。
Settings タブの Encryption を AES に設定します。
Encryption Password に暗号化のパスワードを設定します。
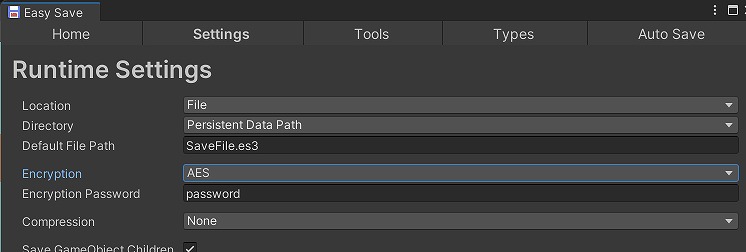
Tools タブで、保存ファイルのフォルダを開いたり、ファイルをすべて削除したりできます。
Auto Save タブは、個人的に使いにくかったので Disable のままにしています。
データのロード
Easy Save は、ファイルからいったんキャッシュにデータをロードします。
キャッシュ上のデータを参照&更新します。
ファイルからキャッシュに読み込む
下記のコードのように、ファイルからキャッシュにデータをロードします。
ファイルサイズが大きいと、処理に時間がかかります。
ES3.CacheFile(rSaveSettingsRestoration.GetPath());キャッシュからクラスに読み込む
下記のコードのように、キャッシュからクラスにデータをロードします。
m_rSaveFileRestoration = ES3.Load<SaveFileRestoration>(rKey, rES3Settings);データのセーブ
Easy Save は、キャッシュ上に変更を保存していきます。
任意のタイミングで、キャッシュのデータをファイルに保存します。
クラスからキャッシュに保存する
下記のコードのように、クラスからキャッシュにデータを保存します。
ファイルには書き込んでいないので、このタイミングでクラッシュするとキャッシュの変更分は消失します。
ES3.Save<SaveFileRestoration>(rKey, m_rSaveFileRestoration, rES3Settings);キャッシュからファイルに保存する
下記のコードのように、キャッシュからファイルに保存します。
データサイズが大きいと、処理に時間がかかります。
ES3.StoreCachedFile(rSaveSettingsRestoration.GetPath());まとめ
データの保存を簡単に行える Easy Save アセットを使ってみました。
データを暗号化してくれるので安心感があります。
Unityエディターから保存ファイルを削除できたりするのも便利ですね。
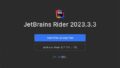
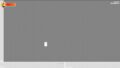
コメント