OBS Studio で右下にアバターを表示しながら録画する手順をまとめます。
OBS Studio で右下にアバターを表示しながら録画する手順
OBS Studio で録画対象ウィンドウを表示する
OBS Studio を起動します。
ソースのウィンドウキャプチャで録画対象ウィンドウを表示します。
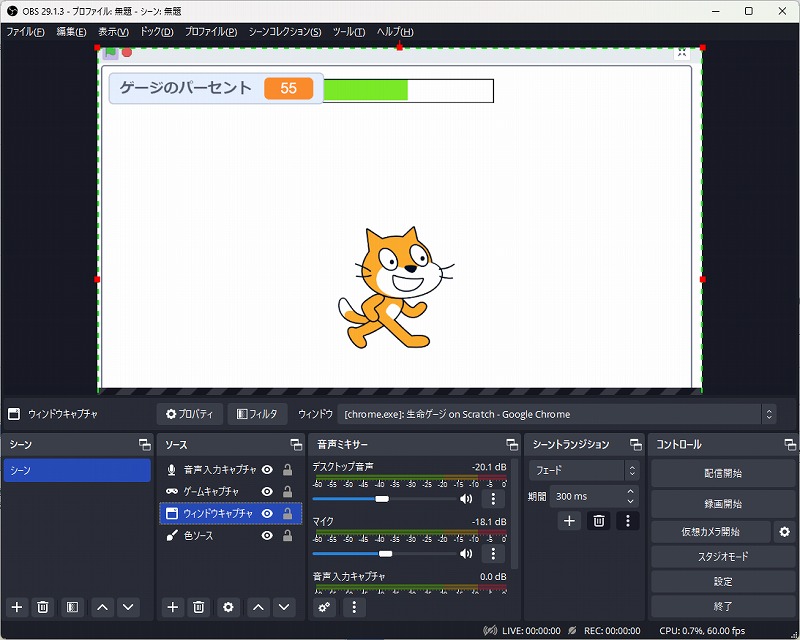
Webcam Motion Capture で外部アプリに送信する
カメラへのアクセスをオンにします。
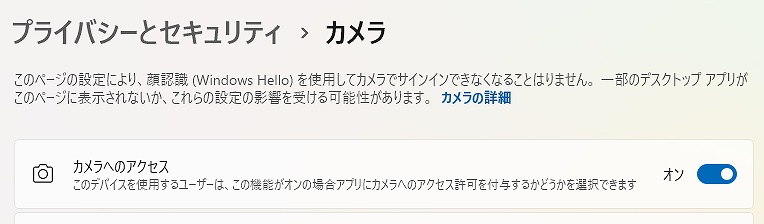
SplitCam を起動します。
ウェブカメラ1台を、Webcam Motion Capture と VSeeFace の両方で使用できるようになります。
Webcam Motion Capture を起動します。
Webカメラに SplitCam Video Driver を設定します。
右上の「VRMファイルを開く」から 3Dキャラクターを切り替えます。
中央上の「外部アプリに送信」にチェックを入れて、左の「送信開始」ボタンをクリックします。
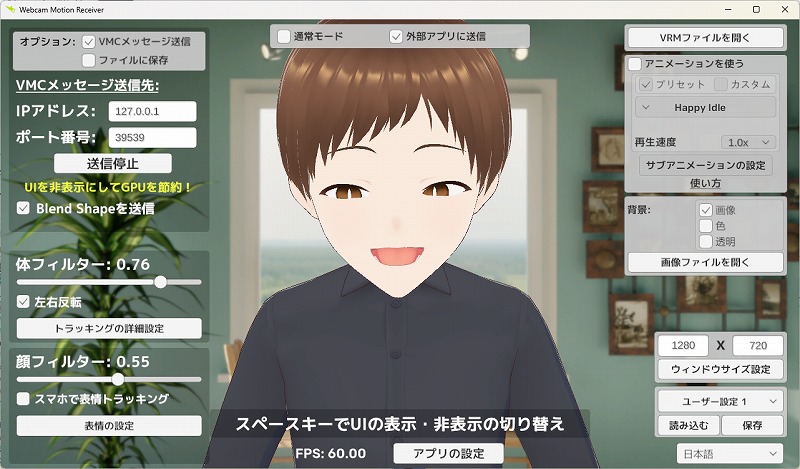
VSeeFace で VMCプロトコルで受信する
VSeeFace を起動します。
右上のウェブカメラに SplitCam Video Driver を設定します。
アバターを選択して「スタート」をクリックします。
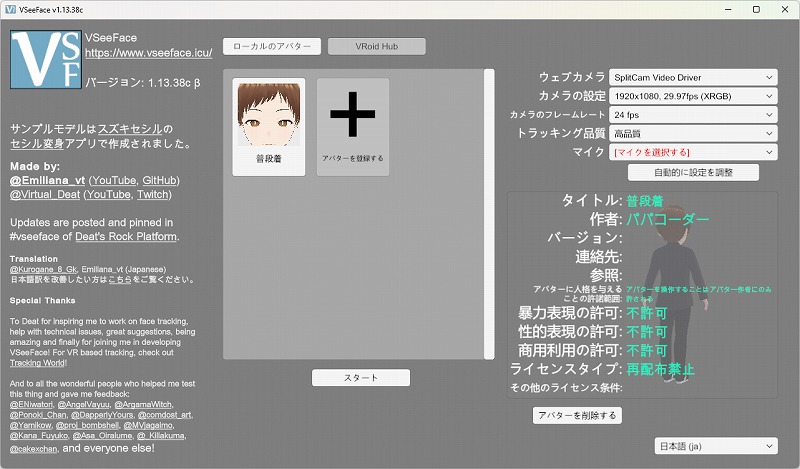
「設定」の「一般設定」にある「OSC/VMCプロトコルで受信する(トラッキングを無効)にチェックを入れます。
「VSeeFace トラッキングを使用」にチェックを入れて、トラッキングの設定をします。
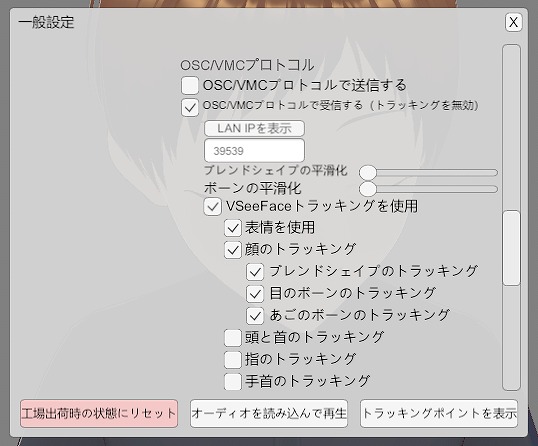
アバターの位置や向きを調整します。
右下の「※」をクリックして、UI を非表示にして、背景を透過させます。
スペースキーを押して「※」を非表示にします。

OBS Studio で VSeeFace を表示する
OBS Studio のソースのゲームキャプチャで VSeeFace を表示します。
「透過を許可」にチェックを入れるのを忘れないようにしましょう。
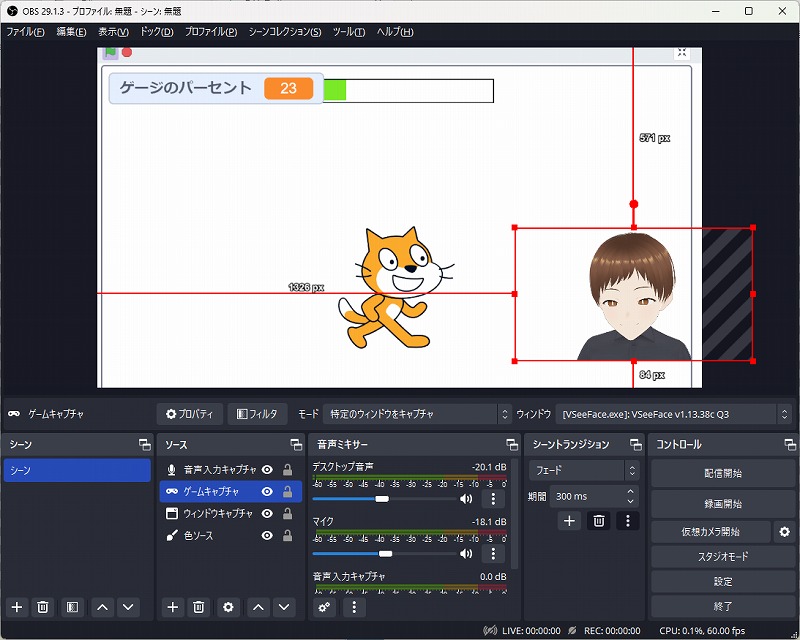
恋声でVB-Audio Virtual Cable に音声を出力する
マイクへのアクセスをオンにします。
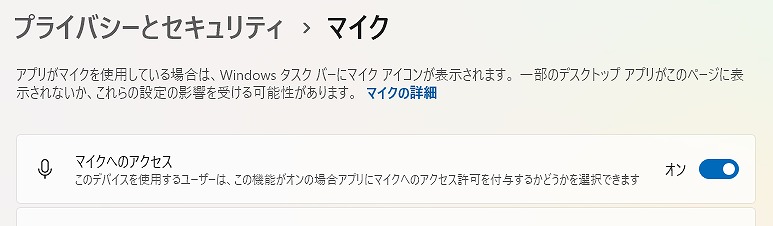
恋声を起動します。
「声の高さと性質の調整」で Preset から設定を変更します。
「入力」のマイクボタンを押して、音声入力を開始します。
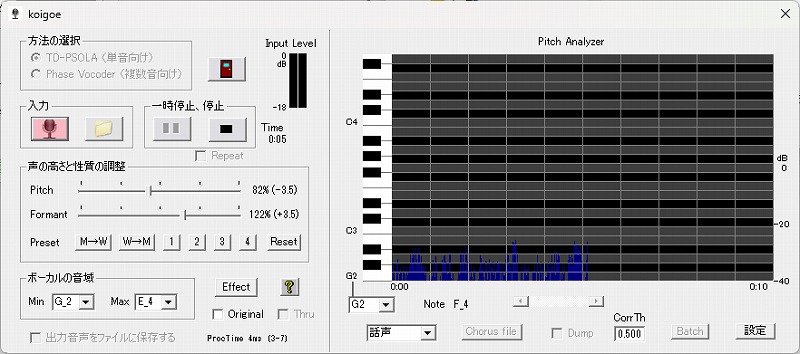
OBS Studio で恋声の音声を入力する
OBS Studio のソースの音声入力キャプチャで「CABLE Output (VB-Audio Virtual Cable)」から、恋声の音声を入力します。
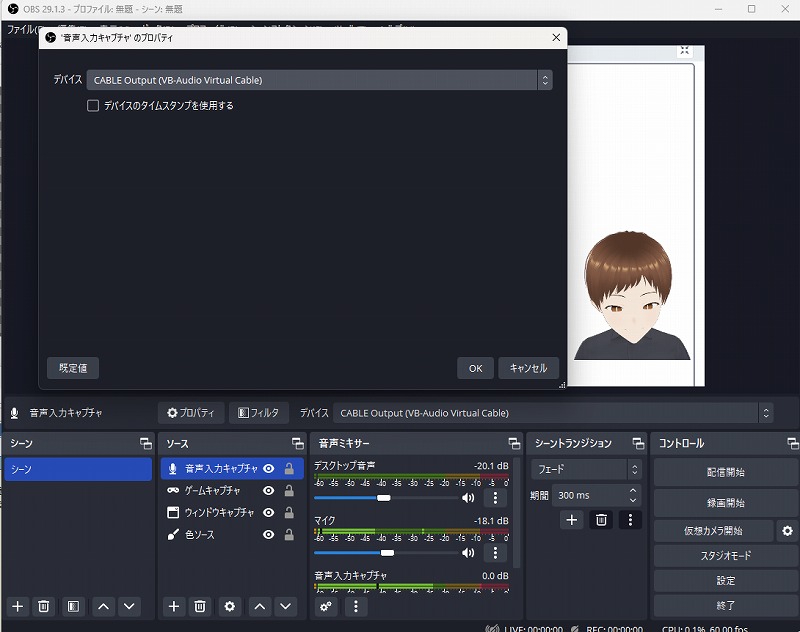
録画開始
OBS Studio の「録画開始」ボタンを押して、録画を開始します。
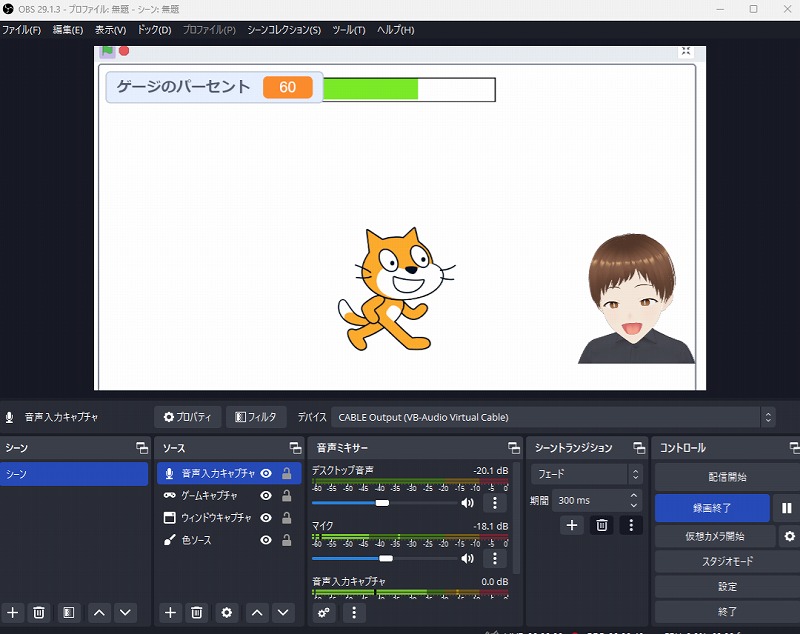
まとめ
OBS Studio で右下にアバターを表示しながら録画する手順をまとめました。
難しくはないですが、複数のツールを使うので、忘れないようにメモとして残しておきます。
録画に使用するツールが変わったりすることはよくあると思うので、その都度メモもアップデートして、決まった手順は頭を使わずに作業できるようにしておくといいと思います。
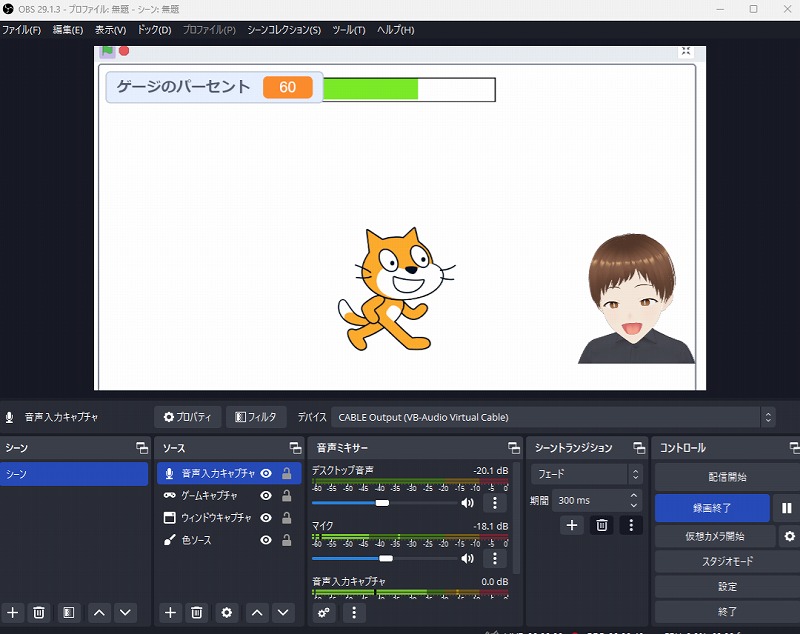

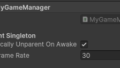
コメント