Unity の Android Logcat を使用して、実機で起動したアプリをデバッグする方法をまとめます。
Android Logcat を使用して実機でデバッグする方法
Android Logcat をインポートする
Package Manager から Android Logcat をインポートします。
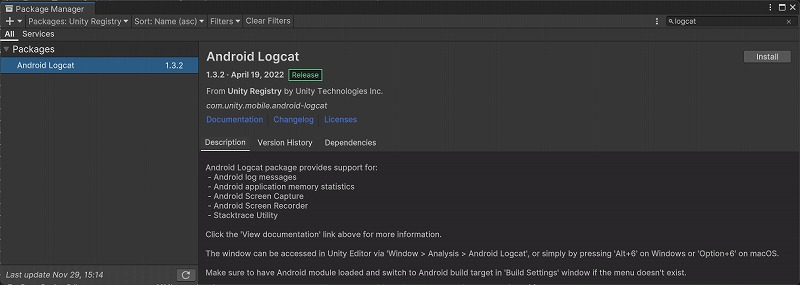
Android Logcat ウィンドウを開く
Window -> Analysis -> Android Logcat をクリックします。

ビルドして実機で起動する
File -> Build Settings をクリックします。
Build Settings ウィンドウの Build And Run ボタンを押します。
ログを確認する
実機で起動すると、Android Logcat ウィンドウにログが出力されます。
Priority を Warn に設定すると、Warn 以上のログのみ表示されて見やすくなると思います。

まとめ
Android端末でアプリを起動したときに、デバッグするのに役に立つ Android Logcat についてまとめました。
ログ出力がデバッグ方法の基本だと思いますので、有効に活用していきましょう。

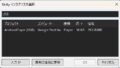
コメント